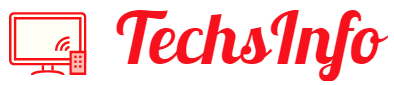Having a premium smart device in our hands keeps our minds at cloud 9. Let’s talk about the most coveted phone of the decade – the iPhone series.
People save up for months to buy an iPhone. Some require it, some find the phone user friendly and convenient. Some others simply enjoy using something expensive and make their contemporaries say “wow”.
More than expensive, the iPhone is extraordinary. It stands out in the crowd of smartphones owing to its advantages and disadvantages that no other phone shares.
One such uniqueness is that to transfer photos from Mac to iPhone, you need a software called iTunes.
Installing iTunes, configuring it, and syncing with lots of data, makes iTunes a less friendly application for masses. Let’s uncover a different approach to transfer photos from Mac to iPhone.
Ways to Transfer Files From Windows PC To iPhone
1. ShareIT
An effective way to transfer photos from Mac to iPhone without using iTunes is substituting iTunes with other applications.
There is a light-weight application that makes this transfer easy. The app is called ShareIt. For the uninitiated, this is a cross-platform application that helps to transfer files.
Users can download ShareIT on their iPhone and also on their laptop. Once downloaded and running, there is an option to send and receive photos to your iPhone from your windows laptop and vice versa.
The steps are quite simple. This transfer of data takes place between WiFi direct. For this transfer, the user has to allow Bluetooth and WiFi services to be active.
Users can download this application on their mac and transfer photos from Mac to iPhone in the same steps. It takes very little time as the transfer happens very quickly.
2. iCloud
iCloud is the cloud application that is synced with the apple id of a user. Whenever a purchase of an Apple device takes place, a user has to create an iCloud account.
iCloud has expandable storage where users can backup their data. But, that’s not all. Who thought you can use your iCloud space to transfer photos from Mac to iPhone. And you can do the same for your windows PC.
To do this, the user needs to download iCloud in the computer and sign in using the Apple credentials. Then, navigate to the iCloud settings and activate the icloud Photos library. This option will synchronise photos from windows pc and upload them to the library.
There is a similar setting on the phone. The iPhone user needs to turn on iCloud Photos in the ID section of settings and head over to iCloud.
When connected to WiFi, the photos and files will synchronise in the background. The photographs will display in the Photos album under iCloud Photos. Other files will be accessible from the File Manager in the iPhone.
3. OneDrive
Indeed, you cannot use an OTG cable, or a Pendrive into an iPhone. Unlike in Androids, there is no way you can share files with a removable hard drive.
And if you have a MacBook, how are you going to transfer photos from Mac to iPhone?
This common question has a brilliant answer – Onedrive.
This is a cloud storage application offered by Microsoft. It is the same as the iCloud drive where you can store data and sync it with any device you want.
To access Onedrive, users need to have a Microsoft account created. The same credentials allow the user to access Onedrive from iPhone or laptop.
In a laptop, a person can drag and drop files in the Onedrive file manager and wait for the upload to be complete. The uploaded file becomes available in all devices where the user has Onedrive application downloaded, even on an iPhone.
Like iCloud drive, Onedrive also allows users to sync their files in the background. It uses data so a systematic synchronisation can be scheduled in the background, to transfer photos from Mac to iPhone.
4. Google Photos
We all are aware of the expanse of Google Apps in all our phones. Just like Photos on the iPhone, we have a Google Photos application for all platforms.
Isn’t this cross-platform support great?
You can visit photos.google.com and check all the photos that are present in the Google Photos app installed on your iPhone.
When you have the Google Photos app installed, you have an option where you can save snapshots of iPhone to Google Photos. It syncs all photos and videos in the cloud.
As a result, the same photos are available for use across any device with internet connectivity and web browser.
Google Photos allow unlimited image upload. That’s really impressive as you don’t have to bother about running out on space.
But one disadvantage of using Google Photos on a Mac is that it only allows transfer photos from Mac to iPhone. It does not allow transfer or sharing of other media files.
5. Dropbox
Just like other cloud storage applications, dropbox has no fewer features to provide. If you can use Onedrive to share and transfer photos from Mac to iPhone, then you can do the same with dropbox.
Also, it is available not just for Apple devices, but for all smart devices.
The steps are simple. The user needs to sign in to Dropbox with unique credentials and access the storage space.
The free storage limit of Dropbox is only 2GB. If a user wants extra storage, the same is available at a price. This storage on-demand feature holds for all Cloud-based storage applications like Onedrive and Google Drive.
Onedrive allows free storage of 5GB, and one-year promotional storage of 100 GB to help you transfer photos from Mac to iPhone.
Google Drive has a storage limit of 15 GB when you don’t want to pay extra for any more data.
But if you use Google Photos, you have nothing to fuss. No storage warnings and all your files will be safely uploaded for access across all devices.
6. Using Lightning USB Cable
So far, we discussed how we can use apps to send and receive data from iPhone to computer wirelessly. But in case, you do not have enough data or WiFi to do a wireless transfer, you can obviously transfer photos from iPhone to Mac using the lightning USB.
The windows file manager application can direct the transfer pictures from the computer folders to the images folder of the iPhone.
Confused? Don’t be. Here are the steps.
First, you need to connect your iPhone with your Windows PC. Your PC will ask for permissions and authorisation which you will have to provide to access files on your phone from your computer.
Select the photos from your computer and copy them to the clipboard.
From This PC, find your iPhone device, go to DCIM, and paste the images in a folder called “100APPLE”. The user can then disconnect the phone from the computer and check the files successfully transferred.
Final Word
If you have gone through the above topics, we are sure that you have been enlightened with the ways you can transfer photos from Mac to iPhone without using iTunes.
Let alone Mac, you can do that from any laptop.
Now, you no longer have to worry about transferring those precious memories.
Author Bio:
Jainish Vora is Author at Phoneier. Having experience with 5 years of writing about phones and other gadgets. He loves to explore and write different gadgets from android phones to wearable gadgets.